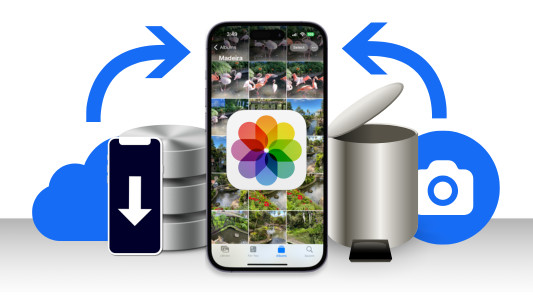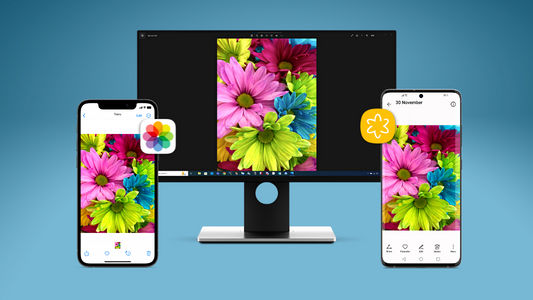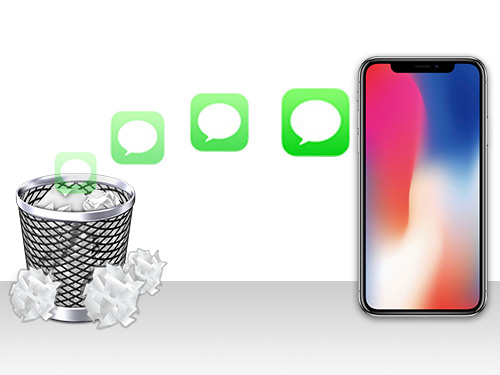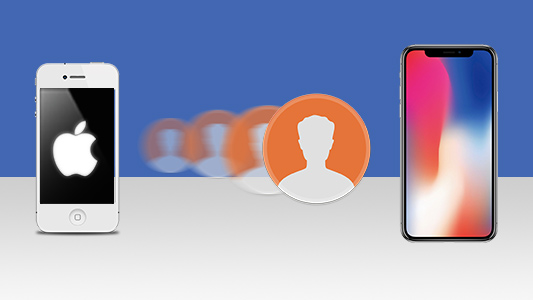Keeping your Apple device software up to date is important not only because of all the cool new features introduced in each update, but also because of all the security updates Apple has been making to keep you safe.
Find out what's new in iOS 18 and iPadOS 18.
However, there is always a risk of data loss when upgrading system software. Therefore, it's important to back up before upgrading your iPhone or iPad. This article takes you through the steps on how to backup *everything* on your iOS device.
Quick jump to:
Back up your iPhone using iTunes, Apple Devices or Finder
First, let's perform a backup of your iPhone configuration and other data. This will back up your iPhone settings and App data to your PC. This is a great safety net because you can restore your device from your backup if anything should go wrong with updating iOS.
- Connect your iPhone to your PC or Mac using your USB cable.
- Open iTunes or the Apple Devices app (or open the Finder app if using macOS 10.15 or newer).
- Select your device if it is not selected automatically.
- Check the option to create your backup on your PC/Mac, rather than to iCloud.
- Additionally, check the option to encrypt your backup. This will ensure that your backup will be as complete and secure as possible (you'll need to set a password for backup encryption. Keep your password safe, as you'll need that to access the backup in the future!).
- Click the "Back Up Now" button...
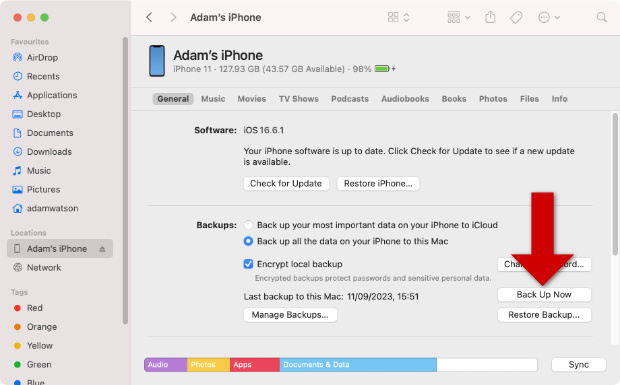
This will start the backup process. Depending on how much content is stored on your iPhone - this can take a little while. Once it's finished, you'll have a full backup of your iPhone configuration and App data.
How to intelligently backup your iPhone to your computer with TouchCopy
The above method is great, but it has one glaring omission - it does not back up your Music, Playlists or other audio/video content. To back up all of these items - we will use TouchCopy. TouchCopy is fully compatible with iOS 18.
Additionally, you cannot gain access to your iPhone content from a backup, using your computer. If you'd like to have full control over your iPhone content on your computer, TouchCopy gives you the power to do this.
- Close iTunes or the Apple Devices app and safely disconnect your iPhone.
- Download and install TouchCopy on your PC or Mac.
- Launch TouchCopy from the Start menu or Desktop (PC) or by double-clicking the TouchCopy icon in your Applications folder (Mac).
- Connect your iPhone when prompted
- Select the content type you wish to back up (e.g., Music, Photos, Messages).
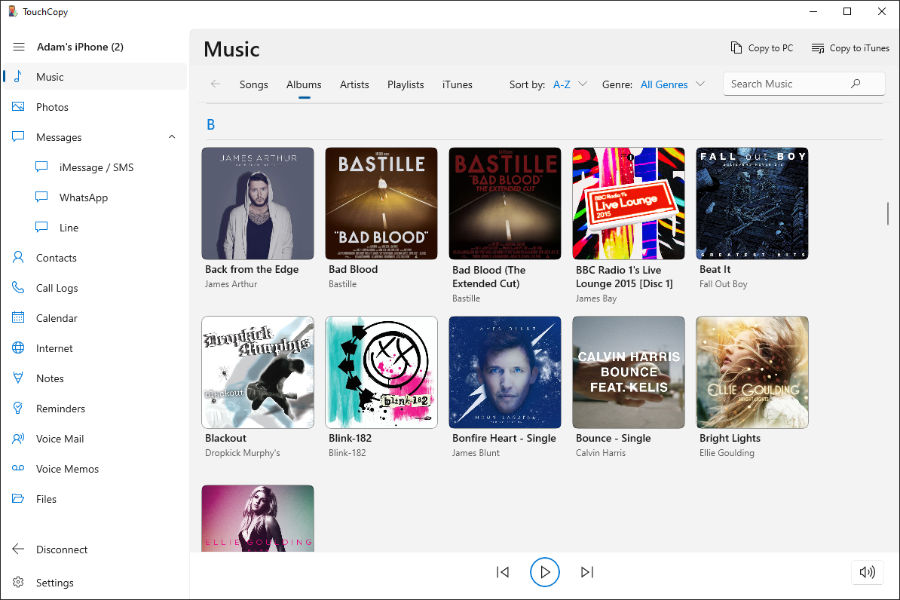
Backing up iPhone data to PC using TouchCopy
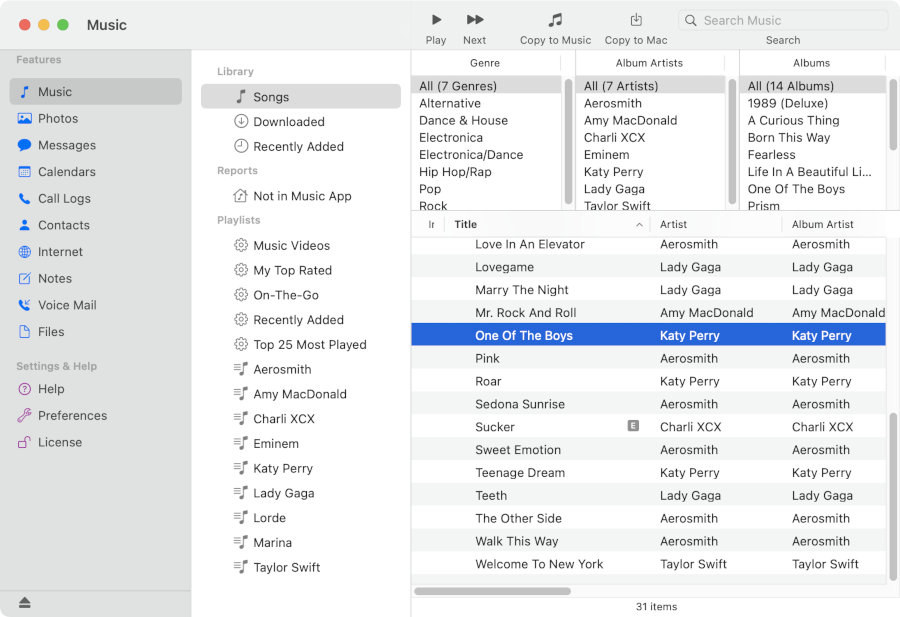
Backup iPhone data to Mac using TouchCopy - Copy content to your computer.
For music, choose "Copy to PC" (or "Copy to Mac") to save to a folder, or "Copy to iTunes/Music" to add it to your library. - Repeat for other content like Messages, Photos, Contacts, and Call Logs.
The trial version of TouchCopy allows you to copy certain content for free - check out the free trial limitations. To remove the limitations and unlock the full version, you can purchase a TouchCopy license.
How to update to iOS 18 on your iPhone
Having backed up all your iPhone data, you're ready for the exciting part - upgrading your iPhone to the latest iOS version!
iOS 18 was released to the public on September 9th 2024. Here are the devices which are compatible with iOS 18:
- iPhone 16 (inc. Plus, Pro and Pro Max).
- iPhone 15 (inc. Plus, Pro and Pro Max).
- iPhone 14 (inc. Plus, Pro and Pro Max).
- iPhone 13 (inc. Mini, Pro and Pro Max).
- iPhone 12 (inc. Mini, Pro and Pro Max).
- iPhone 11 (inc. Pro and Pro Max).
- iPhone XS, iPhone XS Max.
- iPhone XR.
- iPhone SE (second generation or later)
You can update from your iPhone Settings as below...
- On your iPhone or iPad, open the Settings app.
- Tap General.
- Select Software Update.
- Your device will check with Apple for the correct update and give you the option to upgrade.
- Tap "Update Now" to start the process.
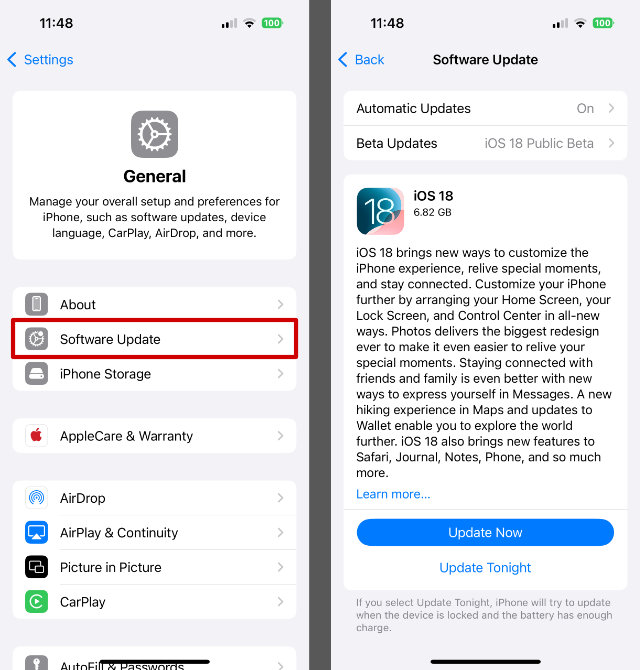
Recover iPhone data from a backup
Losing your precious data can feel like a disaster. Your iPhone may store important texts and photos, as well as invaluable contacts - so make sure you back them up regularly to keep your data safe!
If a problem should occur, it could mean that you lose your content on your iPhone (e.g. loss of device, damaged/broken device, or a bad update). You'll want to restore or recover your iPhone content from a backup. There are 3 ways to do this...
Option 1. Restore your iPhone from an iTunes/Finder/iCloud backup
You can restore a backup made using iTunes/Finder or iCloud to your device. Using this method means that the entire backup snapshot will replace any content currently on your iPhone.
Check out Apple's website for a full guide on how to restore your iPhone from a backup.
Option 2. Selectively recover data from iTunes/Finder backups
If you do not wish to restore your iPhone from a backup, this option allows you to browse and select which files you wish to recover. For this, we'll need to use the iBackup Extractor software on your PC or Mac.
iBackup Extractor can recover all data contained in your iTunes and Finder backups, including your Photos, Contacts, Calendars, Internet browsing history, Call history, Notes, Messages and Voice Mails.
- Download and install iBackup Extractor on your computer.
- Launch iBackup Extractor from your Desktop (PC) or Applications (Mac).
- Select the backup you wish to access.
- Choose the data category you wish to recover (e.g. photos, messages, etc).
- Select the files you wish to save to your computer and click on "Copy" in iBackup Extractor.
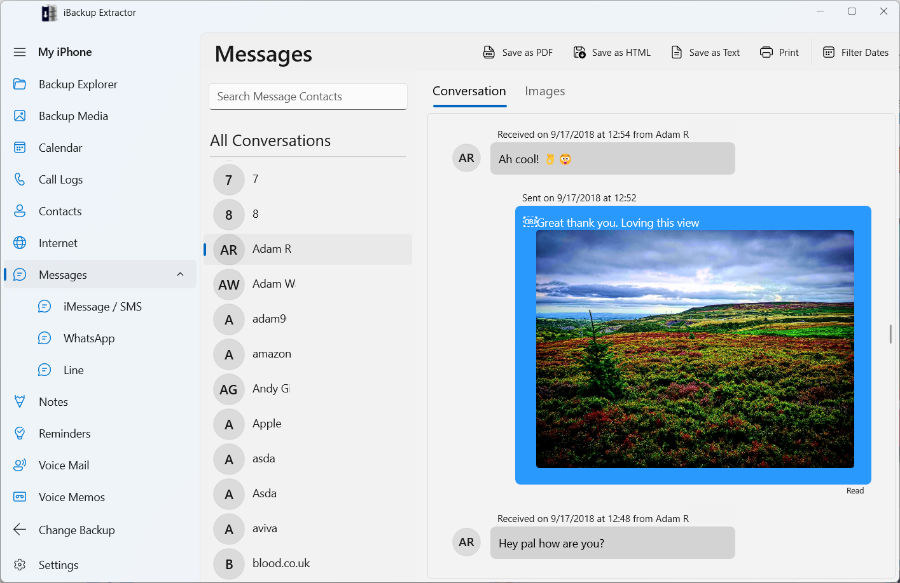
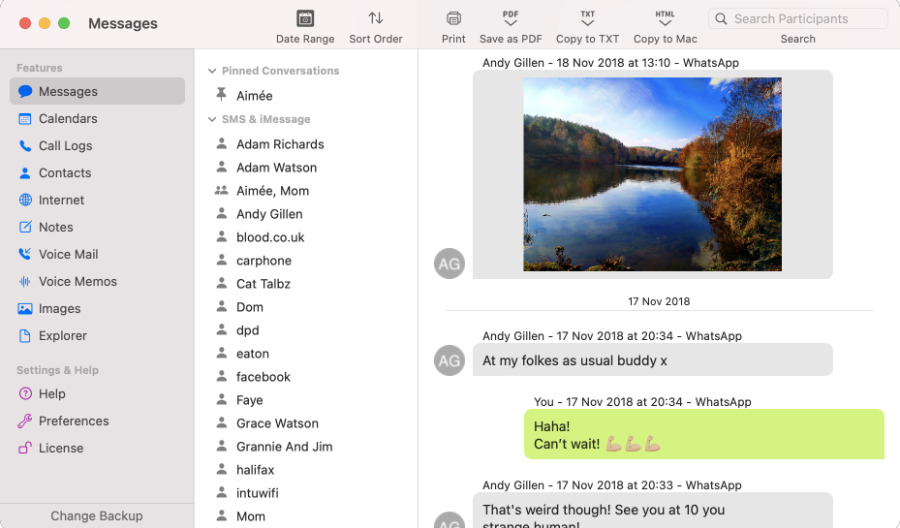
Option 3. Restore your music library from a backup made by TouchCopy
If you used TouchCopy to back up your music, videos, playlists, podcasts and other iPhone content, you can restore your iTunes library from a backup made by TouchCopy.
Summary
It's always a good idea to back up your mobile devices, especially when upgrading the operating system.
In this article, we have shown you how to back up your iOS device before updating your iOS software version. You now know how to create a backup using iTunes/Apple Devices app/Finder, how to safely save your iPhone content to PC/Mac in useable formats, and even how to restore your device to its previous state if something should go wrong!
 Publisher:
Publisher:Wide Angle Software