For easy access to your favorite apps, you'll want a shortcut on your Desktop. A Desktop shortcut is displayed as an app icon, and if you double-click it, it'll open the app for you, saving you searching around for it!
To create a desktop shortcut for Droid Transfer 2 or TouchCopy on your PC:
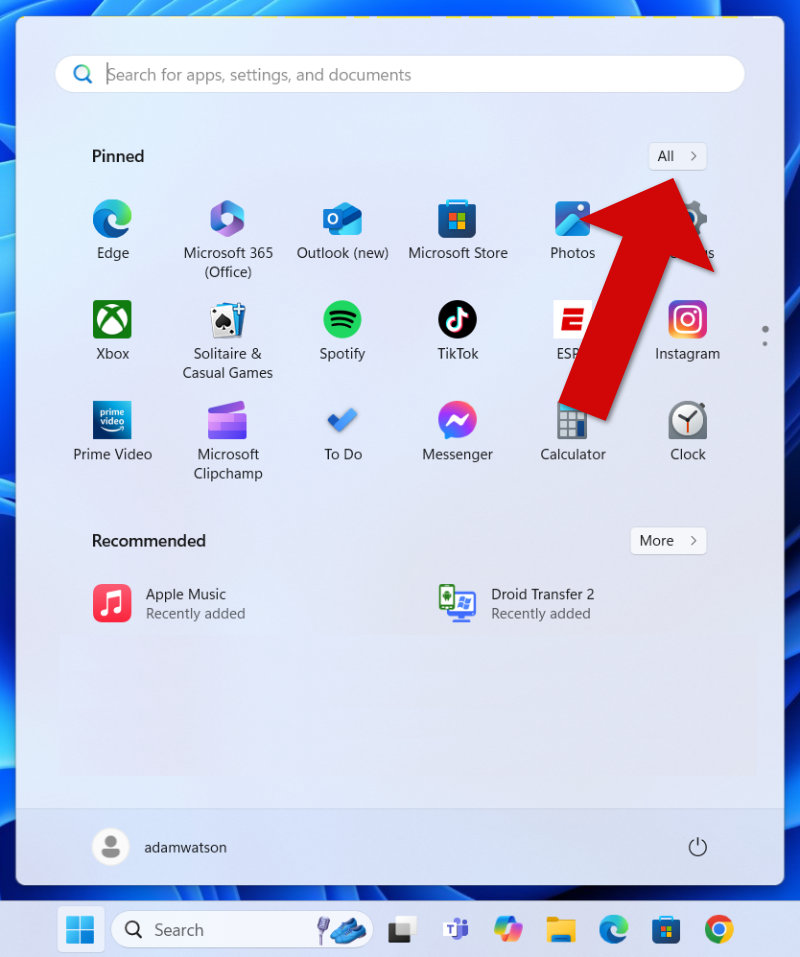
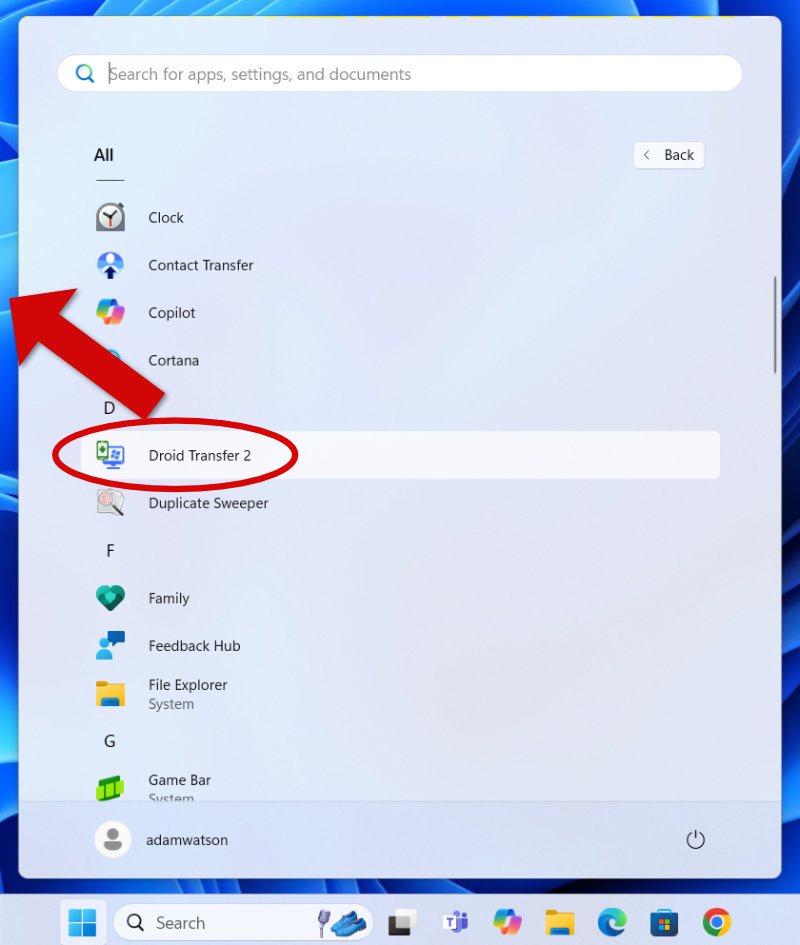
The shortcut will likely be named "Droid Transfer 2 - Shortcut" or "TouchCopy - Shortcut." To rename it, click the shortcut's text once, wait about a second, and then click the text again. This lets you rename it to "Droid Transfer" or "TouchCopy," if you prefer.
