If you attempt to load TouchCopy, Droid Transfer, or one of our other programs, but the app will not open on your PC, follow the steps in this guide to resolve the issue.
We recommend that you first uninstall your current version of the program from your computer...
Then, download and reinstall the program from our website. The latest versions of all our products are available from our support pages.
You should also ensure that your computer software is up to date. To do this, please follow the relevant steps below:
To ensure the program has the correct permissions to run on your computer, please run as administrator.
Windows 11: Click the Windows icon at the bottom of your screen and type the name of the app. When the app appears in the search, click "Run as administrator".
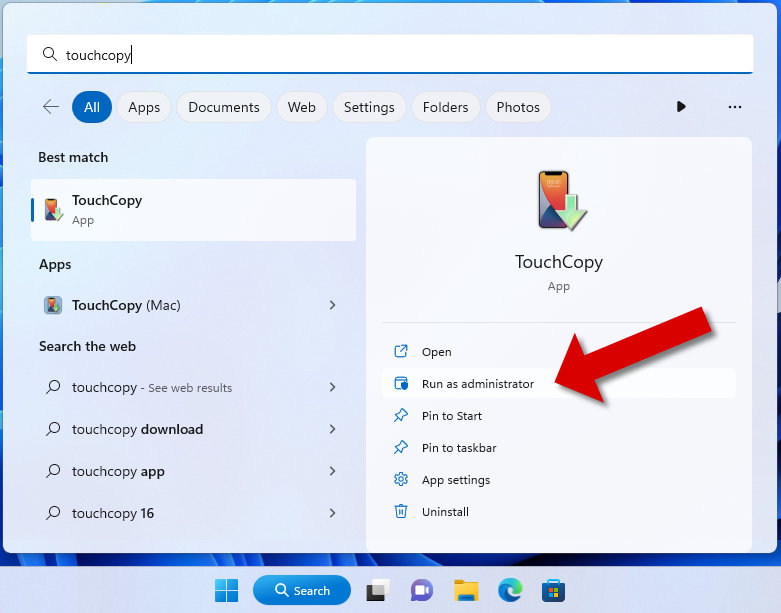
Windows 10 and lower: Right-click on the App icon either on your desktop or in your programs folder. Select "Properties" and then go to the "Compatibility" tab. Here, please check the "Run this program as an administrator" box. Once done press "Apply" and then "OK".
Please then re-launch the app and try again.
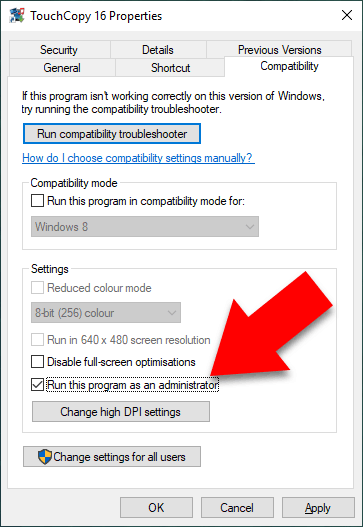
If the previous steps have not helped you open your software on your PC, your issue could be caused by a corruption of the settings file. Please follow the steps below:
If the app you are attempting to launch is being blocked by a firewall, it may not be able to open.
To resolve this, try adding the app in question as an allowed app through your firewall.


Please try running the free Microsoft FixIt tool. This free tool provided by Microsoft fixes most issues that prevent software from uninstalling within Windows and has been known to resolve this issue previously.
This step is only for users of Droid Transfer 1 or TouchCopy 16.
An app can also fail to launch if Windows is not using the latest version of the .NET framework, or if the .NET Framework got corrupted due to a Windows update or other change to the PC.
Please try downloading and installing the latest version of .NET by clicking on Download .NET 4.8 Runtime from Microsoft's DotNet page.
If this version is already installed, there will instead be an option to 'Repair' which you can choose to make sure nothing is wrong with your current installation. Please also restart your computer after updating the .NET framework.
If the issue persists, please contact our support team and they will be happy to provide further assistance for you. Be sure to let us know which program and which version of Windows you are using.
